こんにちは!フリーランスWebデザイナーの@はるです。
本記事では、Wordpressウェブサイト制作の第一歩として、エックスサーバーでの独自ドメイン・サーバーの申し込み方法を解説します。
もくじ
サーバーとは?
サーバーは、Webサイトのコンテンツを保管・送信する場所です
ウェブページや画像などのコンテンツを保存しておき、ユーザーがブラウザを通じてリクエストしたときにそれらを送信する役割を担っています。
サーバーがなければ、作成したウェブサイトをインターネット上で公開できません。
ドメインとは?
ドメインは、ホームページの住所にあたるものです
ユーザーがホームページにアクセスするために入力するURLの一部で、「example.com」のような形をしています。サーバーがインターネット上の家とすれば、ドメインはその住所と言えるでしょう。
ブラウザがあるHPにアクセスするため、宛先として利用する住所は2種類あり、一つはIPアドレス、もう一つがドメイン名です。
IPアドレスというのは、例えば「192.168.1.1」といった数字の羅列で、コンピューターが理解するための住所と言ってもいいでしょう。
そのためIPアドレスは、人間にとって覚えにくい、打ち間違いが発生しやすい、ブランドイメージが伝わらない、信頼性が低いなど多くのマイナスポイントがあり、それらを克服するためにドメイン名が登場しました。
ブラウザから外部サイトにアクセスできる仕組み
例えば当サイトのクライアントが「https://www.informationsender.com」をブラウザに入力します。このリクエストはまず、インターネット上のDNS(Domain Name System)サーバーに送られます。このDNSサーバーは、ドメインネーム「informationsender.com」を実際のIPアドレスに変換し、コンピュータが理解できる形にします。そしてインターネット上でこのIPアドレスを探し、見つかればそのIPアドレス情報がクライアントのブラウザに返され、ブラウザはそのIPアドレスに向かってリクエストを送信します。次に、そのIPアドレスが指し示すサーバー(エックスサーバーのようなホスティングサーバー)がリクエストを受け取り、対応するウェブページのコンテンツをクライアントのブラウザに返します。
この一連のプロセスにより、ユーザーはドメインネームを使って目的のウェブサイトにアクセスできる仕組みになっています。
エックスサーバーでサーバーを契約する方法
① エックスサーバーの公式サイトを訪問
エックスサーバー公式サイト https://www.xserver.ne.jp/

右上の「お申込み」をクリックします。

画面左「XServer レンタルサーバー」下の「新規申し込み」をクリックします。画面右「XServer Business」は一定の規模があるビジネス用のため、ここでは一般的なWebサイト用のサーバーを申し込みます。
② サーバー契約内容を確認
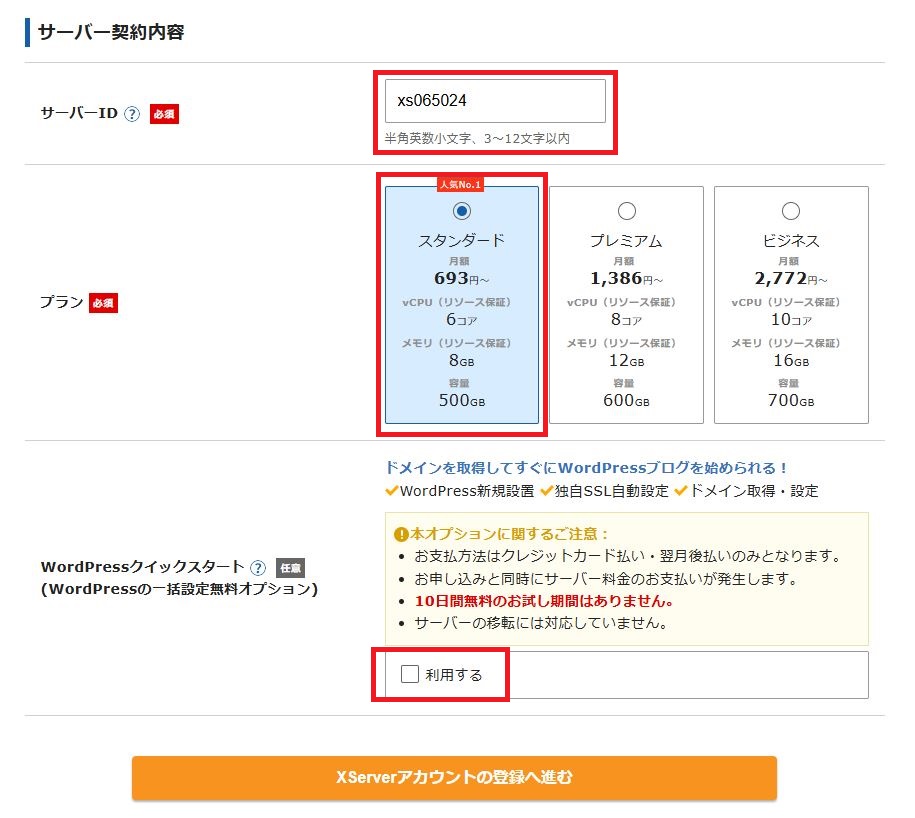
サーバーIDはサーバー契約の識別情報です。デフォルトのままでもOKですし、半角英数小文字の3~12文字以内で、お好きなIDを登録してもOKです。プランはスタンダードプランを選択します。WordPressクイックスタートの「利用する」チェックは外してください。
全て確認したら「XServerアカウントの登録へ進む」をクリックします。
③ アカウント情報を入力
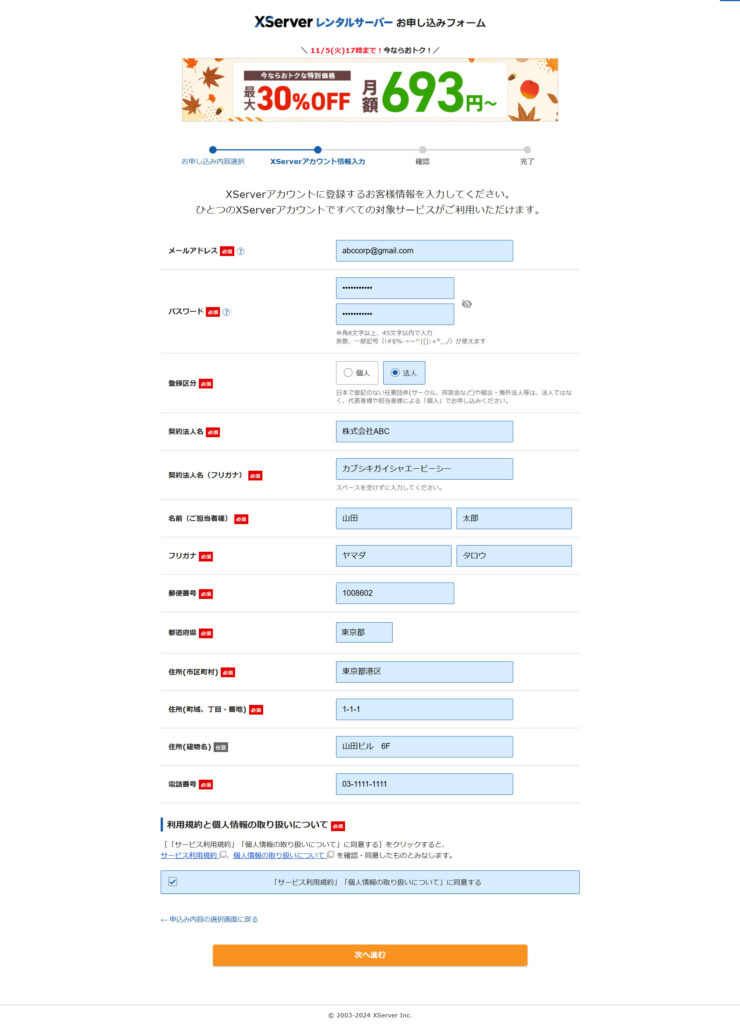
アカウント情報を入力します。メールアドレスについては、以下のポイントに注意してください:
メールアドレス登録のポイント
- 会社の場合、個人メールアドレスは使わない
- サービス会社を変更すると使えなくなるメールアドレスは避ける
- Gmailがおすすめ
例えば会社重役の個人アドレスや担当従業員の個人アドレスは登録しないでください。担当者や重役が突然辞職してサイト管理ができなくなった、というトラブルを避けるためです。
プロバイダーメールなど、サービス会社を変えたり解約することにより、メールアドレスが使えなくなる可能性があるアドレスも避けるべきです。
ホームページ管理用のGmailアカウントを新規作成し、担当者が辞めても引き継ぎが容易にできるようしっかり管理しておくことをおすすめします。Gmailアカウントを作成すると、GoogleサーチコンソールやGoogleビジネスプロフィールに登録できるなど、様々なGoogleサービスツールが利用できるため便利です。
電話番号も同じ理由から、個人の番号は使わないでください。ここでは固定番号でも構いませんが、後述のSMS認証場面では携帯電話番号を入力します。
※個人事業主の場合はHP管理用のGmailと個人電話番号を登録し、登録区分で個人をチェックすればOKです。
入力が完了したら「サービス利用規約」にチェックして、「次へ進む」をクリックします。アカウント情報は重要なので、入力内容はメモを取ってしっかり保管しておきましょう。
④ メールアドレスに添付された確認コードを入力

前ページで登録したメールアドレスに確認コード(6桁の数字)が届きます。赤枠に入力して「次へ進む」をクリックします。
⑤ SMS・電話認証を行う
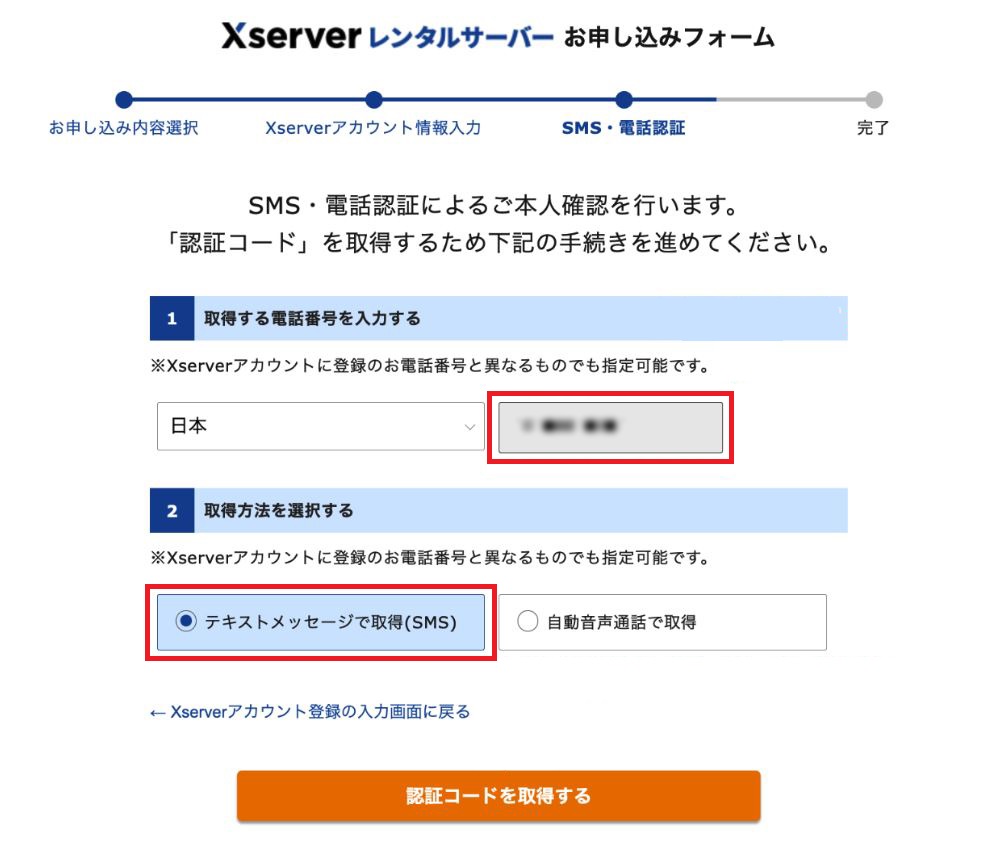
携帯電話番号を入力して「テキストメッセージで取得(SMS)」を選択し、「認証コードを取得する」をクリックします。ショートメッセージに認証コード(5桁の数字)が届くので、次のページで貼り付けて「認証して申し込みを完了する」をクリックします。
⑥ サーバーの申し込み完了
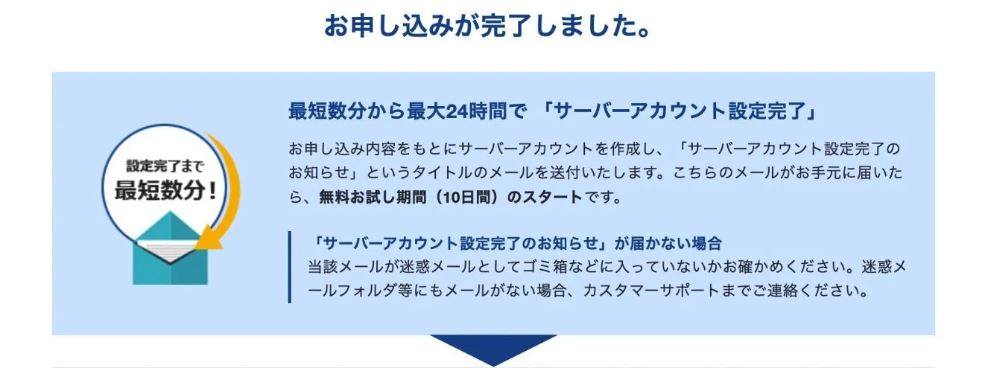
「お申し込みが完了しました」のページが表示されたら、エックスサーバーへのアカウント申し込みは終了です。
サーバー料金の支払い方法
① アカウント画面へログインする
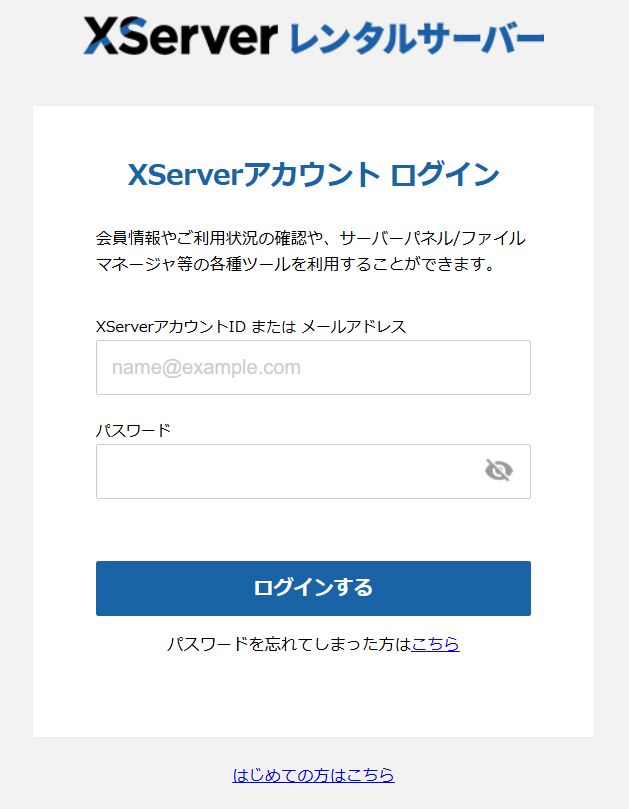
登録したメールアドレス、パスワードでエックスサーバーのアカウント画面にログインします。アカウントIDはサーバー契約完了メールに記載してあるので確認してください。
② 料金を支払う
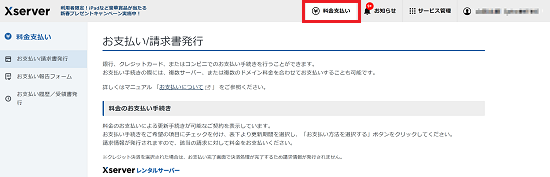
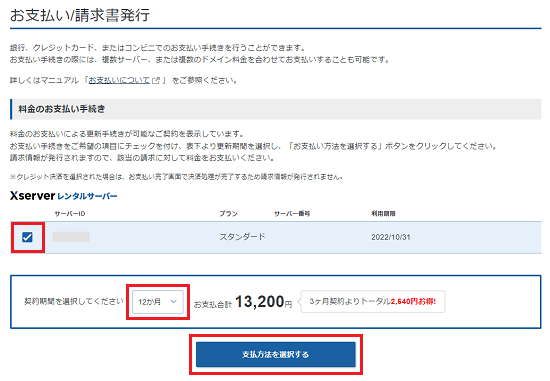
画面右上メニューの「料金支払い」をクリックします。契約するサーバーにチェックを入れ、契約期間を選択したら、「支払方法を選択する」をクリックします。支払いが完了したら、サーバーの契約は終了です!
各支払い方法については、上記エックスサーバー公式マニュアルをご参照ください。
エックスサーバーでドメインを取得する方法
① 管理画面からドメイン取得画面に入る

管理画面から「ドメイン取得」をクリックします。
② 希望するドメインが空いているか確認
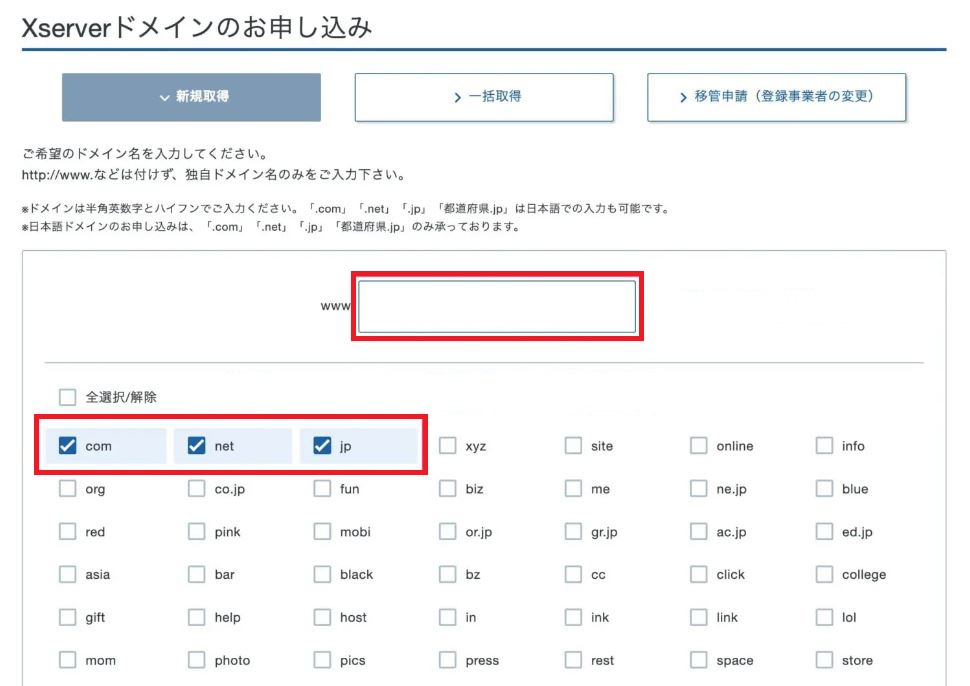
wwwの右側に希望するドメインを入力します。例えばwasabiというドメインが欲しければ、wasabiと入力してください。
下の選択肢はドメインのドット以下に入る文字です。例えばcomを選択すると、URLはhttps://www.wasabi.comになるわけです。
ドメインは世界にただ一つしかない資産なので、欲しいドメインがすでに他の誰かに登録されている可能性もあります。ドメインは複数選択して空き確認できるので、まずは候補を広げて検索してみましょう。おすすめは世界中で認知度の最も高い「.com」、国内企業間で人気の「.co.jp」(※国内の法人や組織しか登録できないので注意)、個人でも登録できる国内有名ドメイン「.jp」です。

画面下の「ドメインを検索する」ボタンをクリックします。
③ 取得したいドメインを空きリストから選択

登録できるドメインがあれば検索結果に表示されるので、取得費用と更新費用を確認します。「取得」は1年目の価格で、「更新」は2年目以降の価格です。
登録するドメインが決まったら左側にチェックを入れて「利用規約」に同意し、「お申込み内容の確認とお支払いへ進む」をクリックします。ドメインに「.jp」が入っていない場合は続けて支払いを済ませ、ドメイン登録は完了です!
「.jp」が入っている場合(.co.jpなど)はドメイン登録前にWHOIS情報の設定が必要となりますので、一度上記画面を閉じて以下の手順に従ってください。
④ 「.jp」ドメインにWHOIS情報を設定
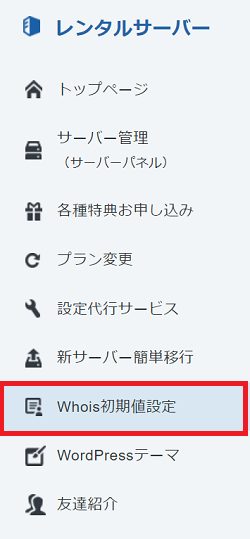

XServerアカウントにログインし、サービスメニューから「Whois初期値設定」をクリックしてください。Whoisとは、ドメイン名における登録者などの情報をインターネットの利用者なら誰でも参照することができるサービスのことです。
初期値設定画面で、「汎用JP、都道府県型JP ドメイン名向け」をクリックし、画面下の「Whois情報設定」から「設定変更」をクリックしてください。
表示された入力フォームに必要事項を記入し、「確認画面へ進む」→「Whois情報の初期設定値を設定する」とクリックしていき、Whois設定は完了です。先ほどのドメイン登録画面に戻り、支払いを完了させてください。
Whois情報についてもっと詳しく知りたい場合は、エックスサーバー公式ページをご参照ください。
