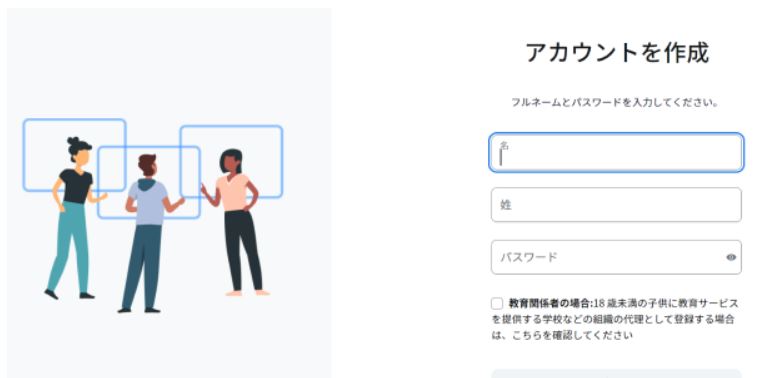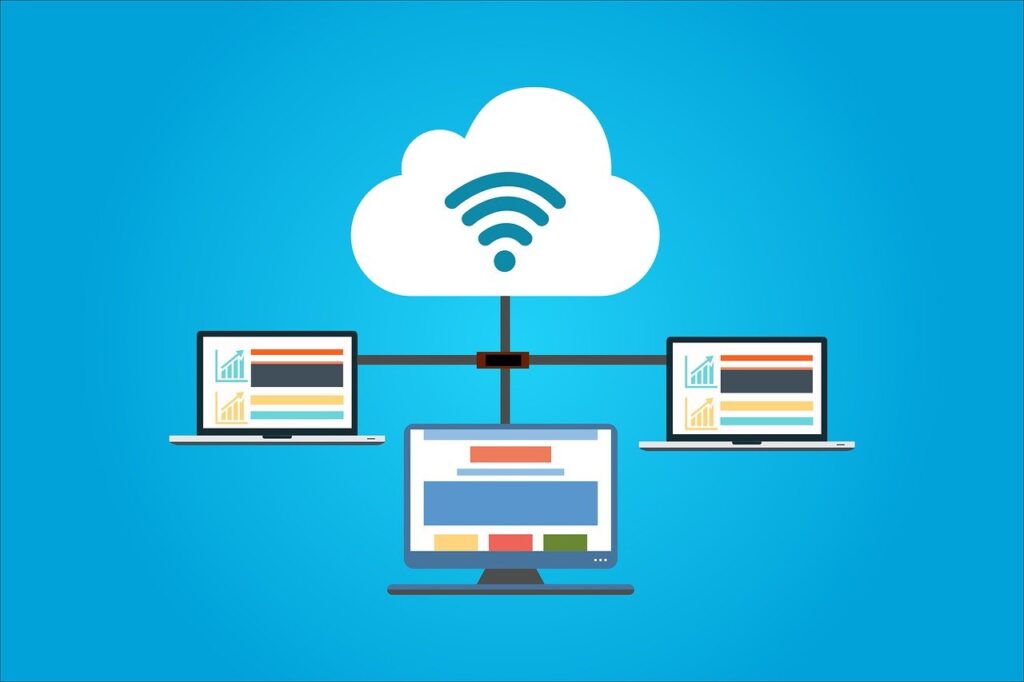こんにちは!フリーランスWebデザイナーの@はるです。
Zoomは世界中で圧倒的なシェアを誇るWeb会議ツールです。PC・タブレット・スマホなど端末を選ばず、誰でも簡単に参加することができるんです。
本記事では、Zoomのインストールから基本的な使い方、便利な機能まで、Zoomの操作方法を初心者でも分かりやすく解説していきます。Zoomミーティングの招待状をはじめて受け取ったけどどうしよう…、と悩んでいる方、大丈夫です!マニュアルに沿ってさっそくはじめましょう。
もくじ
Zoomとは?
Zoomはオンラインでテレビ会議をするためのツールです
ビデオ会議、音声通話、チャット、画面共有、録画録音、仮想背景設定など、様々な機能が搭載されています。
PCからZoom会議に参加する方法
① ZoomアプリをPCにインストール
Zoomの公式サイトを開き、メニューから「ダウンロード」をクリックします。
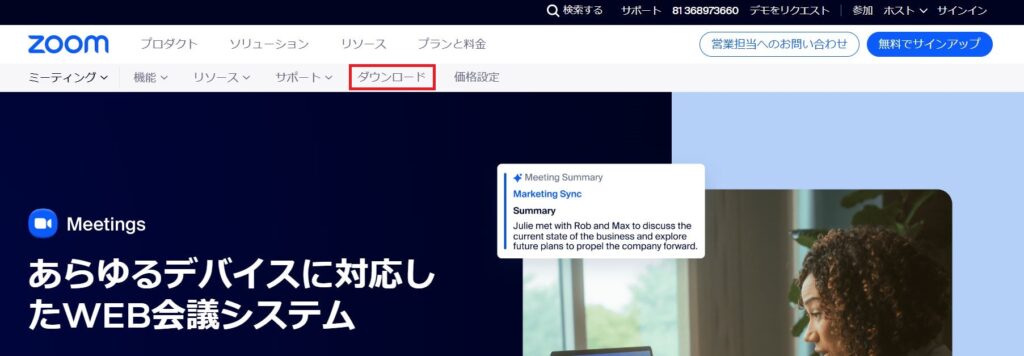
ダウンロードセンターから、「ダウンロード(64-bit)」をクリックします。32ビット版が必要な場合は、お隣の「ダウンロード(32-bit)」をクリックしましょう。ダウンロードが終わったらファイルをダブルクリックし、インストールします。
使っているPCが64ビットなのか32ビットなのか確認する方法
- Windows11であれば間違いなく64ビット
- Windows10であれば「スタートボタン」→「設定
 」→「システム
」→「システム  」→「バージョン情報」→「デバイスの使用」の中にある「システムの種類」から、64ビットなのか32ビットなのか確認。
」→「バージョン情報」→「デバイスの使用」の中にある「システムの種類」から、64ビットなのか32ビットなのか確認。
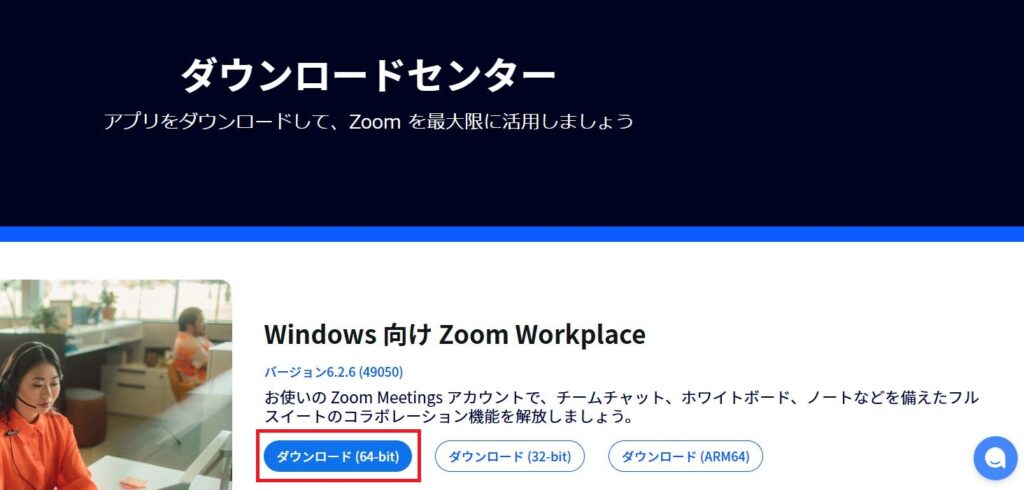
② サインインしないでPCからZoom会議に参加する
Zoom会議は、参加者のステータスであればアカウントがなくても参加できます。
参加方法は2つあり、一つ目は、主催者から事前にメール送信される招待状の[参加Zoom ミーティング]リンクをクリックすることです。Zoomアプリがインストールされていれば、リンクをクリックするだけで自動的に該当のミーティング画面まで連れて行ってくれます。
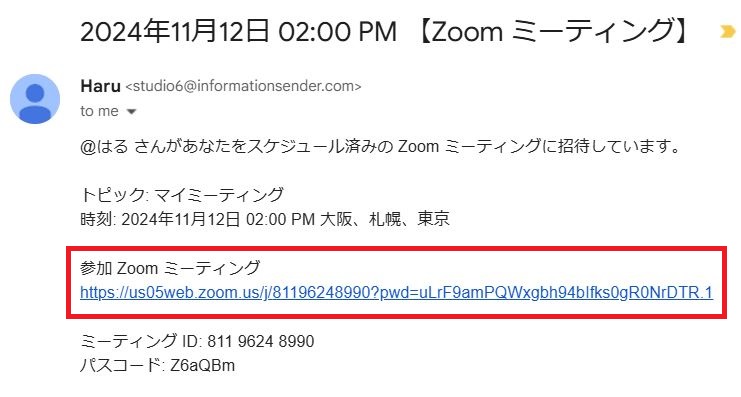
2つ目の方法は、Zoomアプリを起動し、初期画面から「ミーティングに参加」をクリックする方法です。
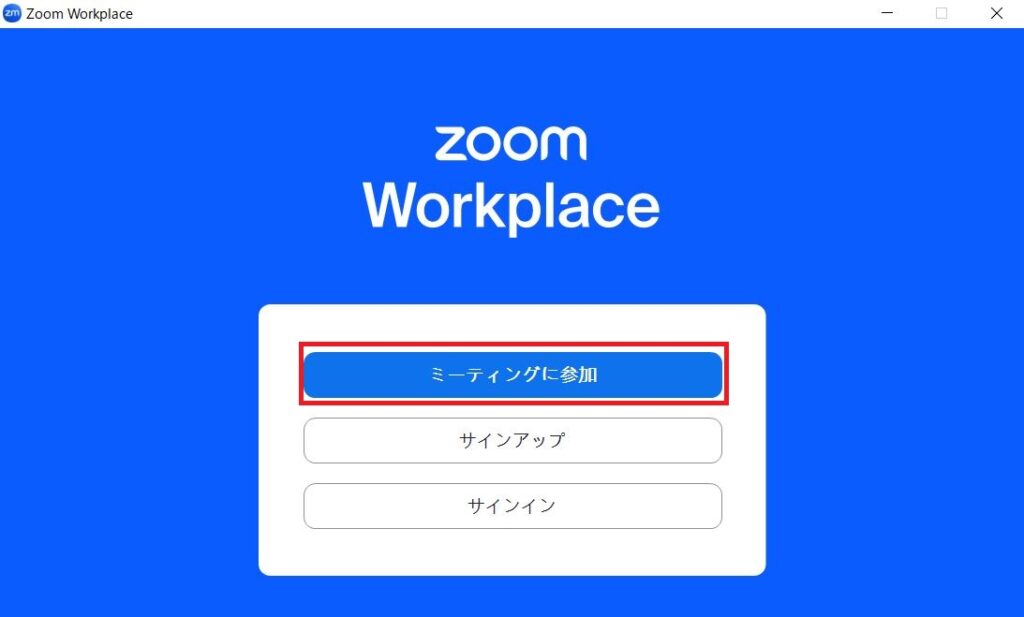
招待メールに記載された「ミーティングID」をコピペし、お好きな名前を入力してください。
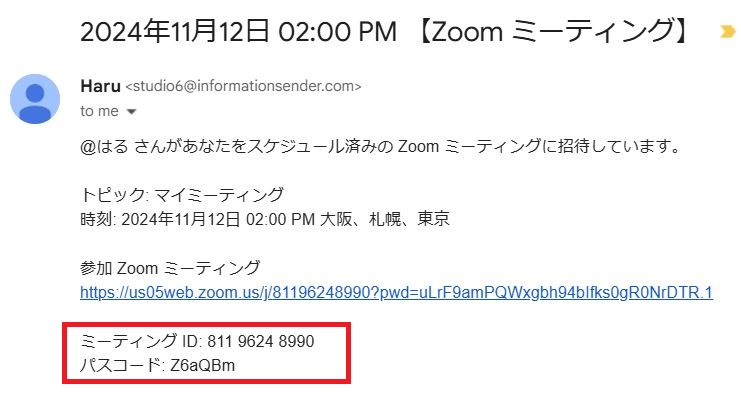
「オーディオに接続しない」をチェックすると、自分の声も相手の声も聞こえなくなります。「マイビデオをオフにする」と、他の参加者に自分の姿が表示されなくなります。ケースバイケースでチェックを入れてください。
入力が終わったら「参加」をクリックします。パスコードが促された場合は、招待メールから確認して入力し、もう一度 「参加」 をクリックすれば参加完了です。
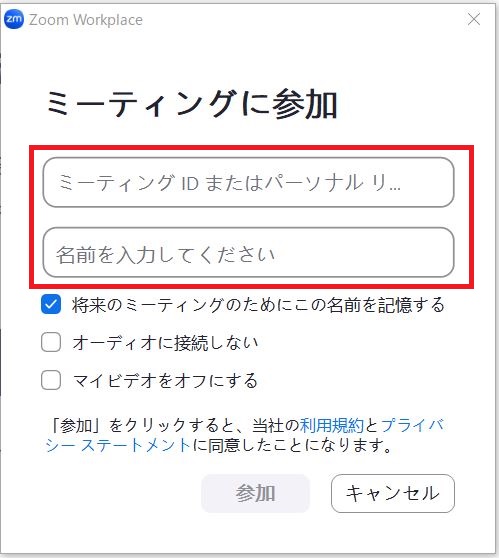
スマホからZoom会議に参加する方法
① スマホでZoomアプリをインストール
お持ちのスマホがAndroidの場合は「Play ストア」から、iPhoneの場合は「App Store」から「zoom」を検索し、アプリをインストールします。

② サインインしないでスマホからZoom会議に参加する
スマホもPCと同じで、2つの参加方法があります。
一つ目は、主催者から事前にメール送信される招待状の[参加Zoom ミーティング]リンクをクリックすることです。Zoomアプリがインストールされていれば、リンクをクリックするだけで自動的に該当のミーティング画面まで連れて行ってくれます。
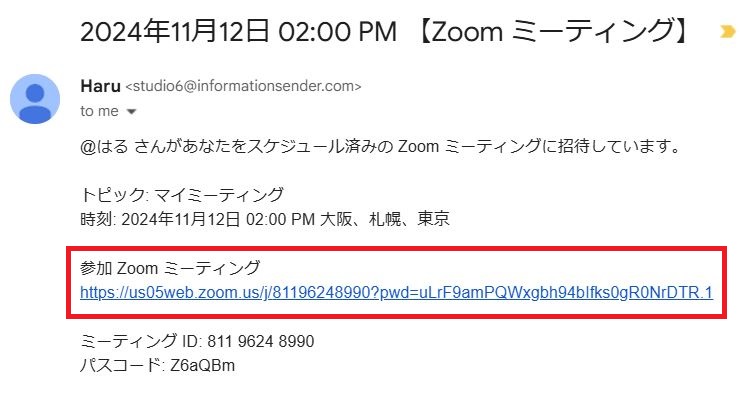
2つ目の方法は、Zoomアプリを起動し、初期画面から「ミーティングに参加」をクリックする方法です。
招待メールに記載された「ミーティングID」をコピペし、お好きな名前を入力(下の図例でL1と表示されている箇所)してください。
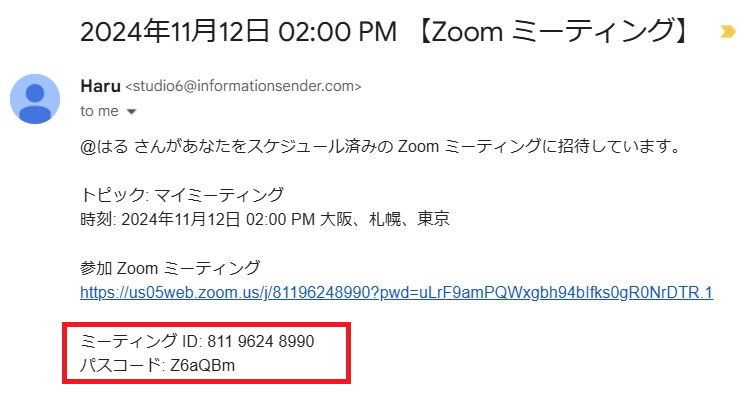
参加オプション「オーディオに接続しない」をチェックすると、自分の声も相手の声も聞こえなくなります。「マイビデオをオフにする」と、他の参加者に自分の姿が表示されなくなります。ケースバイケースでチェックを入れてください。
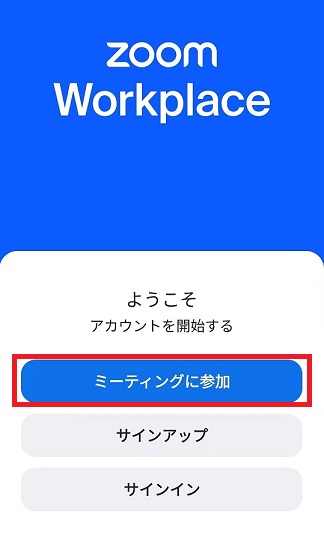
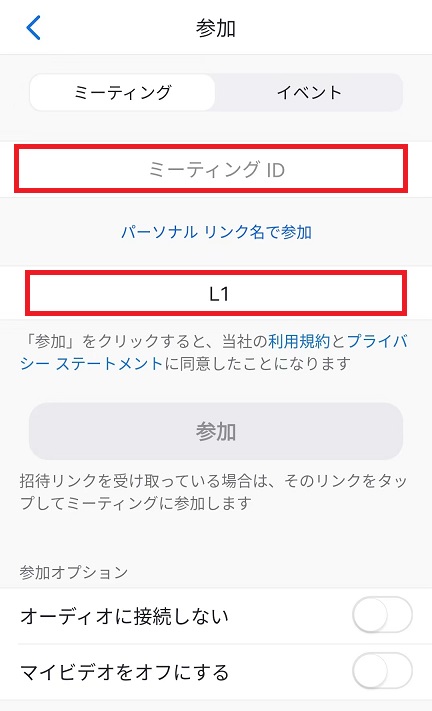
入力が終わったら「参加」をクリックします。パスコードが促された場合は、招待メールから確認して入力し、「OK」 をタップすれば参加完了です。
スマホからミーティング参加する時の注意点
スマホからミーティングに参加しようとすると、カメラ、マイク、通知の送信などを許可しますか?と表示があるかもしれません。許可しないと音声やビデオが使えなくなり、後で設定し直すのは面倒くさいので、すべて「許可」または「アプリの使用時のみ許可」を選択してください。
また、ミーテイング開始前に「Zoomがカメラへのアクセスを求めています」、「ほかのユーザーのオーディオを聞くには、オーディオに接続してください」と表示が出てきます。こちらも同様に「OK」をタップして許可してください。
Zoomミーティング画面の操作方法
PC編:Zoomミーティング画面の使い方
ミーティング画面に入ると、下部にミーティングコントロールと呼ばれるメニューバーが出てきます。
マイクとビデオマークに斜線が入っているとマイクとビデオカメラがOFFの状態です(下図ではマイクON、ビデオOFF)。クリックするとON/OFF切り替えができます。
便利な機能が盛りだくさんのミーティングコントロールを左側から説明していきます。


| ミュート/ミュート解除 |
| ・マイクアイコンをクリックすればON/OFFの切り替えができ、自分の声を相手に聞こえるようにするかどうか、選択できます。 ・アイコン右上に表示される[^]をクリックすると、オーディオの設定項目が開き、マイク&スピーカーの選択、テストなどが行えます。 |
| ビデオをオンにする/ビデオをオフにする |
| ・ビデオアイコンをクリックすればON/OFFの切り替えができ、自分の映像を他の参加者に見せるかどうか、選択できます。 ・アイコン右上に表示される[^]をクリックすると、ビデオの設定項目が開き、カメラの選択のほか、バーチャル背景、アバターも設定できます。 |
| 参加者 |
| ・参加者アイコンをクリックすると画面右側にウィンドウが開き、参加者人数と参加者一覧が確認できます。 ・自分の名前にマウスオンして右側に表示される[…]をクリックすると[名前を変更する]ボタンが現れ、他の参加者に表示される名前を変更することができます。 ・アイコン右上に表示される[^]をクリックすれば、他のユーザーを[招待]することが可能です。 |
| チャット |
| ・チャットアイコンをクリックすると画面右側にチャットウィンドウが開きます。チャットボックス上部に表示される「送信先」を、グループチャット(参加者全員)か指定した相手に選択、メッセージの送信が行えます。 ・チャットボックス下のファイルアイコンをクリックすればファイルの共有も可能です。 ・メッセージを送信するには、チャットボックスに送りたいメッセージを入力した後[Enter]キーを押しましょう。 ・チャット履歴を保存する機能もあります。 |
| リアクション |
・主催者や話している参加者にテキストではない合図を送る方法で、「絵文字」「意思表示アイコン」「挙手」の3種類があります。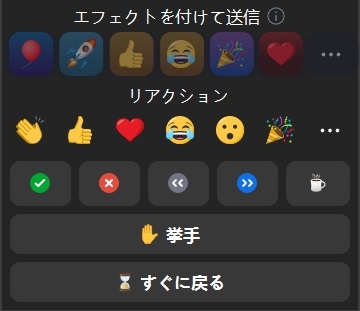 【絵文字】 使った参加者のビデオと参加者リストに10秒間表示され、自動的に消えます。 【意思表示アイコン】 はい、いいえ、スローダウン、スピードアップ、離席中、すぐ戻ります、の表示が、使った参加者のビデオと参加者リストに表示されます。 【挙手】 使った参加者のビデオと参加者リストに表示され、参加者リストからは挙手の人数も確認できます。多数決にも便利な機能です。 ・自動的に消える絵文字以外の表示取り消し操作は、操作した参加者もしくはホストが行えます。 |
| 共有 |
| ・指定した画面を共有して、参加者全員に見せることができます。PC上の画面を資料として共有したい時に便利です。 |
| 字幕 |
| ・会議中の会話をリアルタイムで他言語に自動翻訳し、字幕として表示させる機能です。主催者側で有効にする必要があります。 |
| ホワイトボード |
| ・ペンや図形などの編集ツールを使って画面上に自由に書き込み、他の参加者と共有・共同編集できます。 |
| ノート |
| ・ミーティング中にメモや議事録を作成し、リアルタイムで共有・共同編集できます。 |
| 詳細 |
| ・画面に入りきらないメニューがある場合、ここに収納されます。 |
スマホ編:Zoomミーティング画面の使い方
ミーティング画面に入ると左のような画面になり、下部にミーティングコントロールと呼ばれるメニューバーが出てきます。スマホだと切れてしまいますが、スワイプすれば全項目を確認できます。
下のように、画面左下のマイクとビデオマークに斜線が入っているとマイクとビデオカメラがOFFの状態です。タップするとONになります。ここでも「〇〇を許可しますか?」と聞かれた場合は忘れずに許可してください。
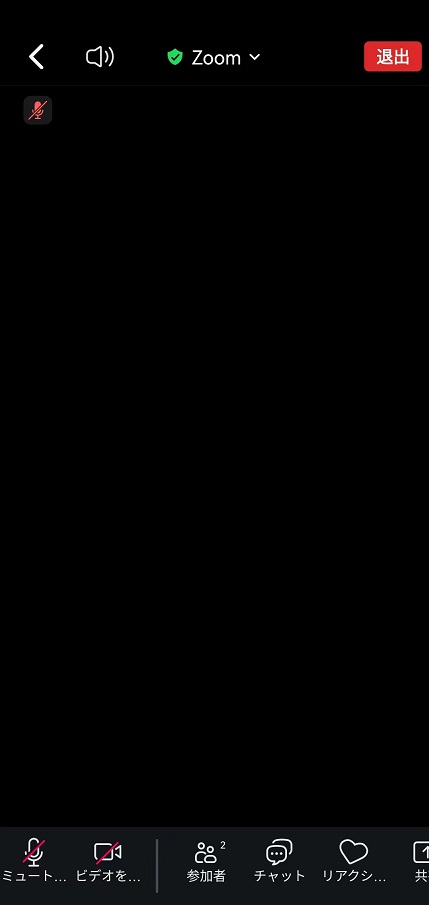
しばらくタッチしないと赤枠のようにコントロールバーが消えてしまいますが、画面のどこかをタップすれば戻ってきます。
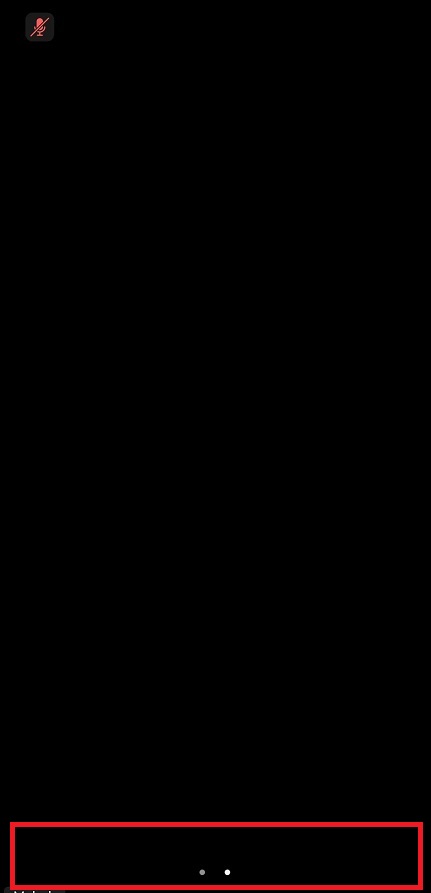
便利な機能が盛りだくさんのミーティングコントロールを左側から説明していきます。


| ミュート/ミュート解除 |
| ・タップすればON/OFFの切り替えができ、自分の声を相手に聞こえるようにするかどうか、選択できます。 |
| ビデオをオンにする/ビデオをオフにする |
| ・タップすればON/OFFの切り替えができ、自分の映像を他の参加者に見せるかどうか、選択できます。 |
| 参加者 |
| ・タップすると別ウィンドウが開き、参加者一覧と参加者人数が確認できます。 ・参加者一覧から自分の名前をタップし、[名前を変更する]から、他の参加者に表示される名前を変更することができます。 ・参加者一覧の画面左下にある[招待]ボタンから、他のユーザーを招待することが可能です。 |
| チャット |
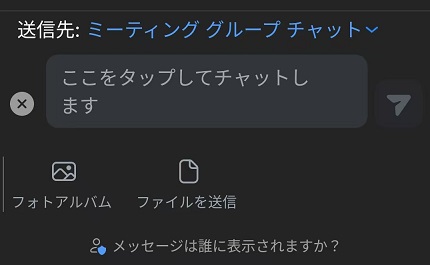 ・タップすると別ウィンドウが開き、参加者全員とのグループチャットが可能になります。 ・ウィンドウ下の[ここをタップしてチャットします]に送りたいメッセージを入力し、右側の送信ボタンを押しましょう。 ・メッセージボックス上の送信先を選択すれば、指定した相手にだけメッセージを送れます。 ・チャットボックス下の[フォトアルバム][ファイルを送信]をタップすれば、写真やファイルの共有も可能です。 |
| リアクション |
| ・主催者や話している参加者にテキストではない合図を送る方法で、「絵文字」「意思表示アイコン」「挙手」の3種類があります。 【絵文字】 → 使った参加者のビデオと参加者リストに10秒間表示され、自動的に消えます。 【意思表示アイコン】 → はい、いいえ、スローダウン、スピードアップ、離席中、すぐ戻ります、の表示が、使った参加者のビデオと参加者リストに表示されます。 【挙手】 → 使った参加者のビデオと参加者リストに表示され、参加者リストからは挙手の人数も確認できます。多数決にも便利な機能です。 ・自動的に消える絵文字以外の表示取り消し操作は、操作した参加者もしくはホストが行えます。 |
| 共有 |
| ・指定した画面を共有して、参加者全員に見せることができます。PC上の画面を資料として共有したい時に便利です。 |
| 字幕 |
| ・会議中の会話をリアルタイムで他言語に自動翻訳し、字幕として表示させる機能です。主催者側で有効にする必要があります。 |
| ホワイトボード |
| ・ペンや図形などの編集ツールを使って画面上に自由に書き込み、他の参加者と共有・共同編集できます。 |
| ノート |
| ・ミーティング中にメモや議事録を作成し、リアルタイムで共有・共同編集できます。 |
| 詳細 |
| ・画面に入りきらないメニューがある場合、ここに収納されます。 |
Zoomのアカウント登録手順
前述の通り、参加するだけならアカウントの登録は不要です。が、「将来主催者になるかもしれないので登録しておきたい!」という方のために、Zoomのアカウント登録方法を説明しておきます。
PC/スマホからアカウント登録する手順
アカウント登録手順はPCからもスマホからも同様の操作です。ここではPC版を例にとって説明します。
Zoomのアカウントサインアップページを開き、「年齢の確認」に誕生日の年を数字で(例:1990)入力、「続ける」をクリックしましょう。
なお、スマホから登録する場合はZoomアプリインストール後の「サインアップ(「ミーティングに参加」の下)」をタップして同様の年齢確認画面に入ります。
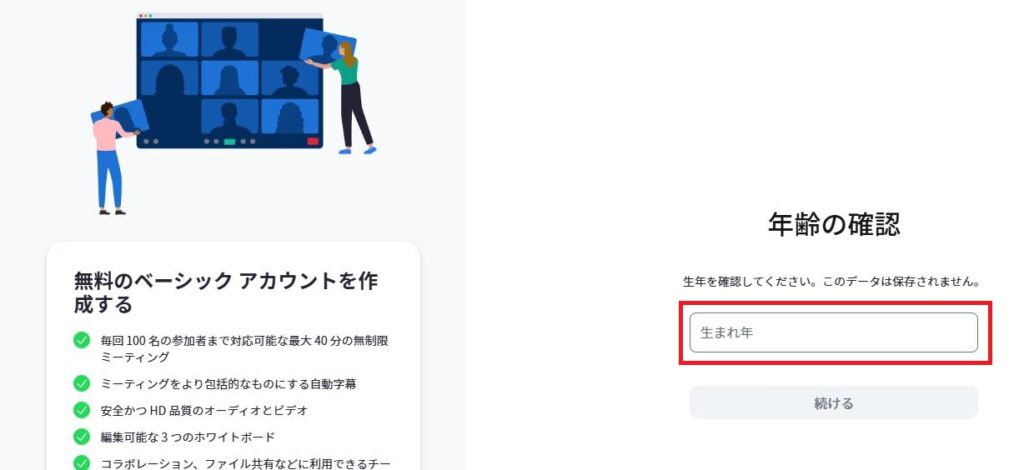
メールアドレスを入力します。
GmailやFacebookアカウントがある場合は下のアイコンからサインアップすれば、簡単にアカウント作成できます。
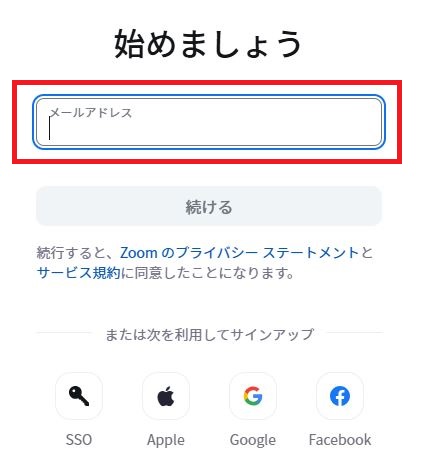
登録したメールアドレス宛に届く確認メールのリンクをクリックして「認証」しましょう。
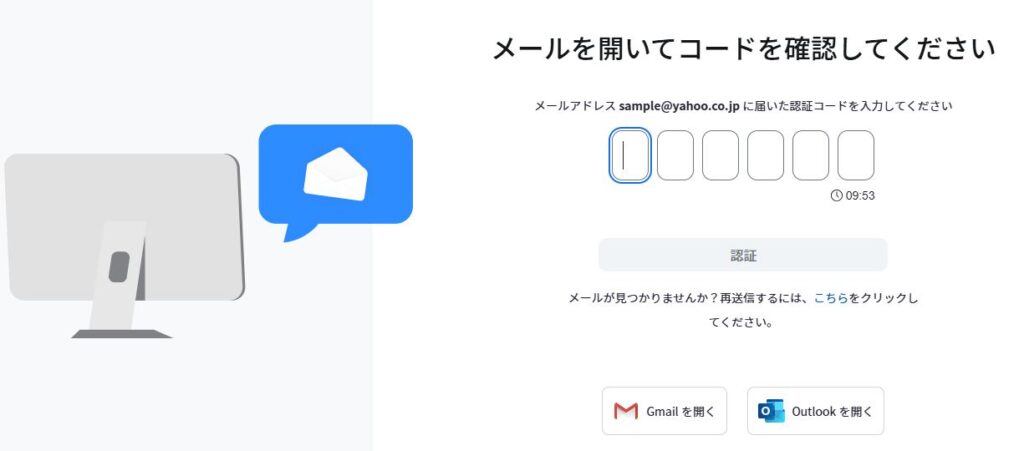
名前とパスワードを入力し、「続ける」をクリックします。
パスワードは、8文字以上で数字1文字以上、アルファベット大文字1文字以上、アルファベット小文字1文字以上を含めてください。
これでアカウント作成は完了です。